스텝 1. 렛츠 스타트
여기에서는 처음 접하는 라즈베리파이를 컴퓨터로 사용할 수 있는 환경을 만들어 주고 아주 기본적인 매직미러를 설치해 볼 예정입니다.
생명 불어 넣기
라즈베리파이가 도착을 했으나 전원을 넣어도 키보드, 마우스, 모니터를 연결하고 마이크로SD를 꼽아도 아무런 반응이 없이 떡하니 화면하나 띄워 놓고 멈춰 있었습니다. 그렇습니다. 지금은 빈 깡통일 뿐입니다.

오퍼레이팅 시스템(OS)이란?
라즈베리파이를 사용하기 위해서는 오퍼레이팅 시스템에 라즈베리파이 OS를 설치해 줘야 합니다. 오퍼레이팅 시스템을 설치하기 위한 방법은 라즈베리파이 홈페이지를 보면 친절하게 안내를 하고 있습니다. 오퍼레이팅 시스템(Operating System)은 우리말로는 운영체제라고 합니다. 그리고 보통 OS로 표기를 하죠. 이 OS의 목적은 하드웨어를 효과적으로 구동시키기 위한 소프트웨어라고 보면 됩니다. 홈페이지에는 우리가 사용하는 라즈베리파이4가 보이고 오픈소스 프로젝트들에서 많이 볼 수 있는 기부(Donate) 아이콘도 오른쪽 중간에 보입니다. 오픈소스 프로젝트는 수익을 목표로 하는 것이 아니기 때문에 이처럼 기부를 받기도 합니다. 이제 우리의 과제인 OS를 설치하기 위해서 [Downloads]로 들어가 보시죠.
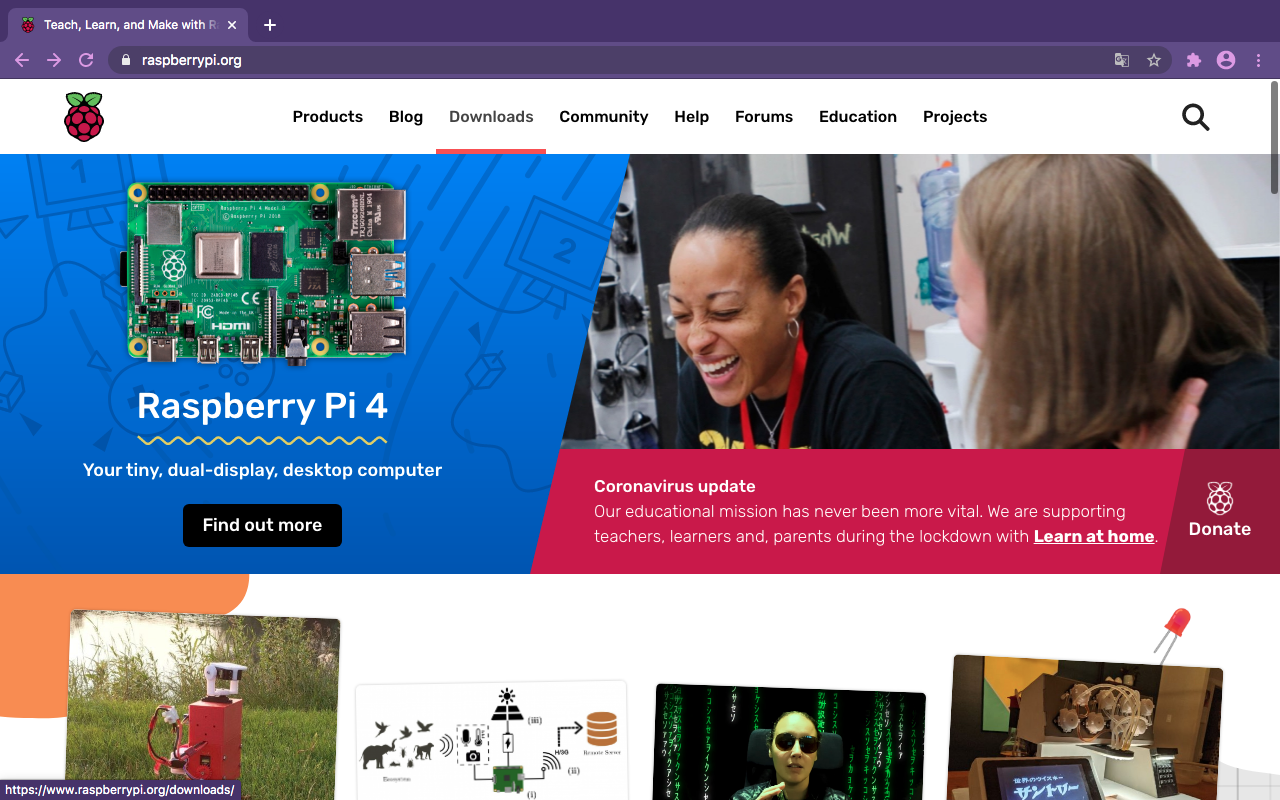
그림14. 라즈베리파이 홈페이지 (https://www.raspberrypi.org/)
[그림14]와 같이 [Downloads]에 접속을 했다면 약간만 스크롤을 해 봅시다. 그러면 다음과 같은 [그림15]를 발견할 수 있을 것이고 거기서 좌측에 Raspberry Pi OS를 선택합니다. 전에는 라즈비안이라고 불리었던 OS의 이름이 바뀌었다는 안내가 보입니다.

라즈베리파이 OS 소개
왼쪽의 아이콘을 클릭해서 들어가면 드디어 라즈베리파이 재단에서 추천하는 공식 OS 이미지를 찾을 수 있습니다.
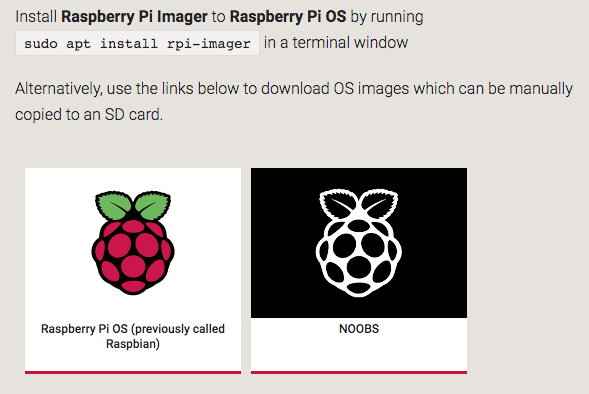
그림15. OS 설치 방법 선택
라즈베리파이 OS의 세 가지 이미지를 볼 수 있습니다. 사이즈가 큰 이미지에서 부터 가장 작은 이미지 순으로 좌측 상단에서 부터 세 개가 나열이 되어 있는데요. 첫번째는 윈도우 화면처럼 익숙한 데스크탑으로 라즈베리파이 재단에서 추천하고 이미 검증이 된 소프트웨어들을 가지고 있답니다. OS의 이미지의 크기가 2.5BG가 넘는 크기입니다.
다음은 애플리케이션 없이 데스크탑 환경만 가지고 있는 OS입니다. 그리고 마지막은 단촐하게 OS 그 자체만 가지고 있는 Lite 버전입니다.
우리는 라즈베리파이 OS 환경 내에서 많은 작업들을 해야 하기 때문에 그리고 저는 이 책을 쓸 것이고 웹서핑도할 예정이기 때문에 좌측 위에 있는 “Raspberry Pi OS(32-bit) with desktop and recommended software”를 다운로드 받는 것으로 정했습니다. Zip파일로 압축이 되었음에도 불구하고 2.5GB 정도로 크지만 파일을 다운로드 받는데는 20분이면 충분합니다.
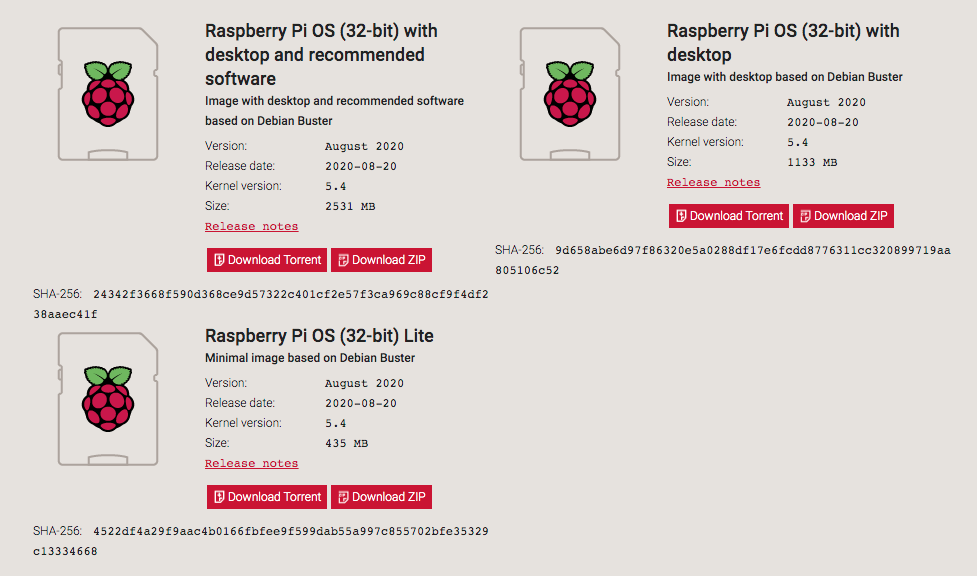
그림 16. OS 이미지 종류
다운로드 받은 파일의 압축을 풀면 “2020-08-20-raspios-buster-armhf-full.img”가 생깁니다. 앞에 있는 날짜는 라즈베리파이 OS가 발표된 날짜이므로 다운로드 받는 시기에 따라서 파일명이 바뀔 수 있으니 참고하시기 바랍니다. 그리고 압축을 해제할 때 가끔 문제가 있는 경우가 있다고 하는데 아마도 크기가 커서 그런 것 같습니다. 윈도우 컴퓨터를 사용하는 분들은 7Zip, 맥을 사용하시는 분들은 “The Unarchiver”를 다운로드 받아서 사용하라고 홈페이지에 친절하게 써 있으니 참고하기 바랍니다. 압축프로그램을 사용해서 압축을 풀고 만약 안될 경우에는 위에서 언급한 프로그램을 이용하면 되겠습니다.
범용으로 사용하는 프로그램들이고 무료 프로그램이라 구글에서 해당 압축해제 프로그램 이름을 입력하면 쉽게 프로그램을 찾을 수 있네요.
이 파일에는 라즈베리파이 OS가 데스크탑 환경을 포함해서 많은 기능을 가지고 있습니다. 이 파일을 마이크로SD 카드에 써 줘야만 라즈베리파이를 컴퓨터로 사용할 수 있게 되는 것입니다. 윈도우에서 할 것인지 맥에서 할 것인지의 선택은 본인의 컴퓨터 오퍼레이팅 시스템에 따라서 하시면 되겠습니다.

라즈베리파이 OS 설치
자! 여기서 부터는 맥을 사용하는 분과 윈도우를 사용하는 분들에게 각각 다른 방법으로 라즈베리파이 OS를 설치하는 방법을 설명할 것입니다. 맥을 이용해서는 ‘BalenaEtcher’라는 툴을 사용해서 마이크로SD 카드에 오퍼레이팅 시스템을 써줄 것이고, 윈도우에서는 ‘Raspberry Pi Imager’라는 툴을 사용하는 방법을 안내할 것입니다.
두 방법 모두 맥과 윈도우에서 사용할 수 있습니다. 하지만 같은 방법을 두 번 소개하는 것 보다는 두 가지를 윈도우와 맥에서 각각 보여드리는 것이 좋겠다는 생각을 했습니다. 약간의 화면 구성(User Interface)만 다를 뿐, 윈도우 쓰는 분이 맥용으로 설명드린 BalenaEtcher를 사용할 수도 있고 그 반대로 맥에서 Raspberry Pi Imager를 사용할 수도 있겠습니다.
'IT' 카테고리의 다른 글
| #7/28 [매직미러 HowTo] / 스텝 1 (0) | 2020.11.17 |
|---|---|
| #6/28 [매직미러 HowTo] / 스텝 1 (0) | 2020.11.16 |
| #4/28 [매직미러 HowTo] / 스텝 0 (0) | 2020.11.16 |
| #3/28 [매직미러 HowTo] / 스텝 0 (0) | 2020.11.16 |
| #2/28 [매직미러 HowTo] / 스텝 0 (0) | 2020.11.11 |




댓글