아마존에서 책을 출판하기 위해서는 Kindle Create를 이용해서 이미 써 놓은 원고를 킨들에 맞게 변환을 해 줘야 한다. Kindle Create는 무료로 다운로드를 받을 수 있다.
https://www.amazon.com/Kindle-Create/b?ie=UTF8&node=18292298011
https://www.amazon.com/Kindle-Create/b?ie=UTF8&node=18292298011
www.amazon.com
프로그램을 받아서 설치하는 것은 쉬운데 원고가 문제다. 먼저 원고는 구글 독스에서 꽤 오래 전에 써 놓은 책으로 출판을 하려고 한다. 내 블로그를 보면 관련된 내용을 볼 수 있는 글이다. 아두이노를 이용한 자율주행 로봇을 만드는 내용을 가지고 출판을 하려고 한다. 먼저 구글 독스에서 써 놓은 글이 어떻게 구성이 되어 있는지를 보자면 다음과 같다. 표지, 목차와 본문으로 구성이 되어 있다. 구글 독스의 기능을 많이 사용했다는 이야기다.
킨들에 맞게 책을 만들때에는 세 가지 옵션이 있다. REFLOWARBLE은 전통적으로 킨들에서 볼 수 있는 형식이다. 스마트폰에서도 볼 수 있고 아이패드에서도 볼 수 있고 킨들로도 볼 수도 있다. 아마존 책이라면 이 형식이 맞지 않을까 싶다.
두 번째는 코믹인데 그림으로만 구성된 책을 만들 때 사용하는 옵션으로 보인다. 내가 생각하는 책과는 거리가 좀 있다.
마지막으로 PRINT REPLICA인데 Import를 PDF 형식으로 하도록 되어 있다. 이 옵션은 내가 이미 디자인을 잘 해 놓은 책을 그대로 아무런 디자인 변형 없이 출판하고자 할 때, 사용하는 형식이 아닐까 싶다. 능력이 있는 사람이라면 이런 형식도 나쁘지 않을 것 같기는 하지만 킨들에서 보기에는 어렵지 않을까? 하는 의심이 드는 형식이다.
종이 책은 또 다른 프로그램으로 디자인을 해야 한다고 하니 이 부분은 나중에 다시 도전해 보려고 한다. 아무래도 종이책 감성이란게 있으니까 말이다.
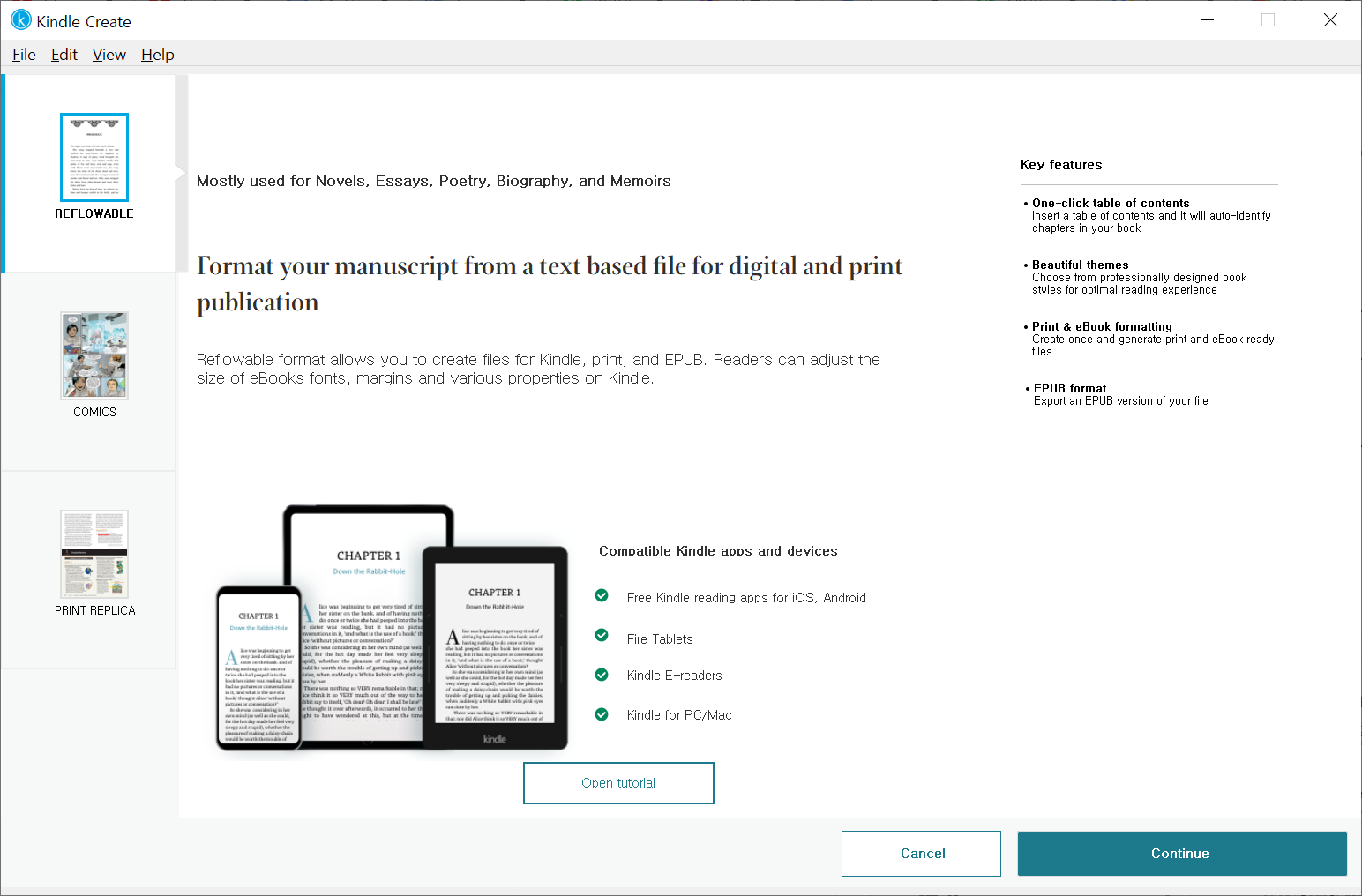
나의 선택은 당연히 첫번째 옵션으로 선택을 했다. 그래서 다음과 같이 만들어 놓은 구글독스를 가지고 시작을 했다. 물론 아마존에 출판을 하기 때문에 이미 번역을 해 놓기는 했다. 번역은 구글 번역보다는 또는 ChatGPT 보다는 DeepL이 개인적으로 좋았다.
DeepL로 각각 번역을 해서 아래의 형식과 동일하게 먼저 만들어 놓고 Kindle Create를 사용해서 전자책을 만들어 보려고 했다. 그런데 역시나 처음하는 것이다보니 문제가 많아서 고전을 할 수 밖에 없었다. 나름 책 형식으로 만들어 놨기 때문에 쉽게 만들 수 있지 않을까? 하지만 역시나 아니었다.
 |
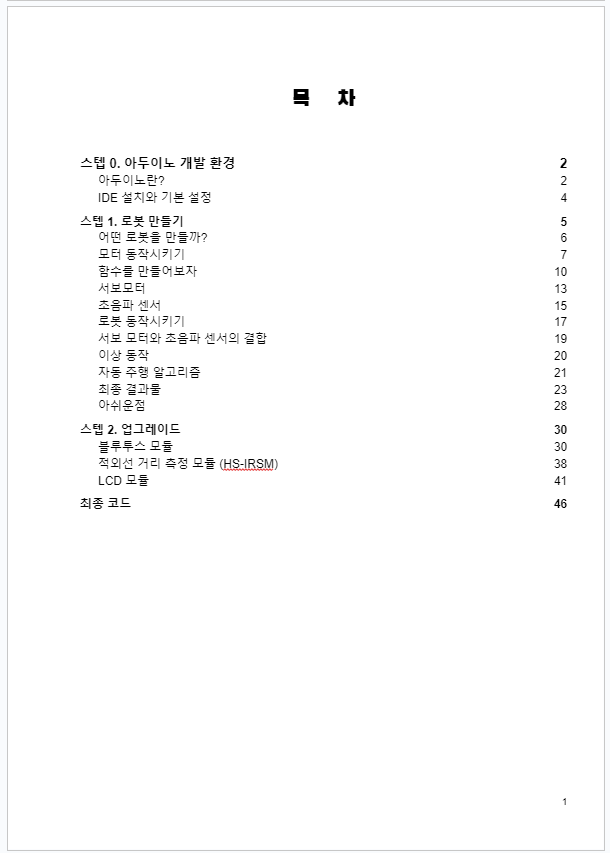 |
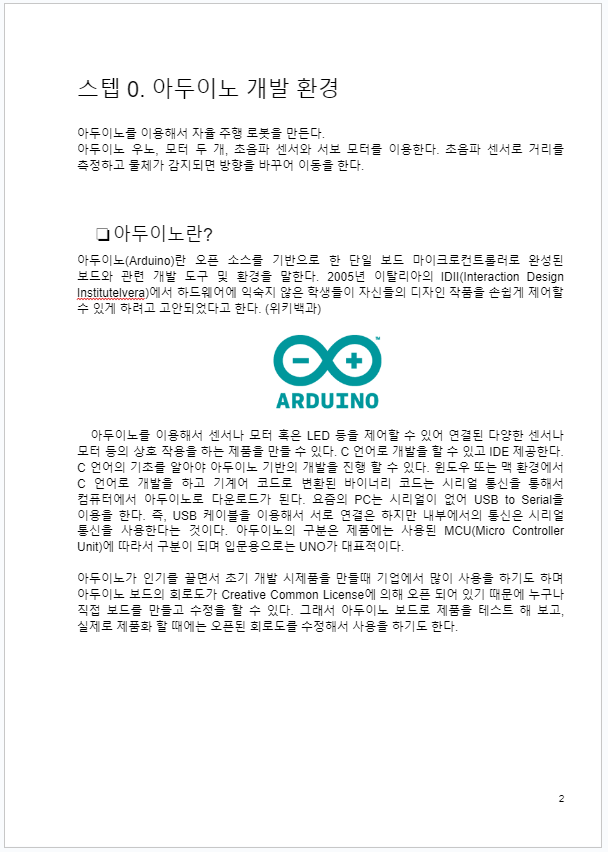 |
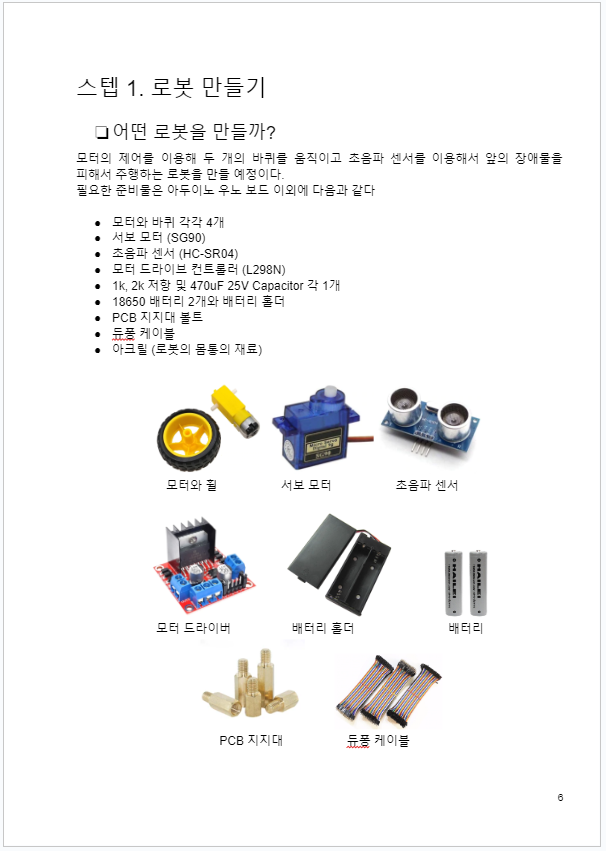 |
첫째, 표지 필요 없다. 나중에 필요한 내용 입력하면 알아서 만들어 준다. 책 제목, 부제, 저자 그리고 아이콘을 넣으면 된다. 아이콘은 대표적인 이미지를 만들어 넣으면 되고 없으면 그냥 넘어가도 된다.
둘째, 목차도 필요 없다. 구글 독스에서 텍스트를 Heading 1에서 4로 지정을 해서 자동 목차 만들기를 했다. 링크가 만들어지기 때문에 나중에도 편할 것 같았기 때문이다. 그런데 아니다. 그냥 제목은 폰트크기 차이 정도만 주면 좋다.
마지막으로 그림은 잘게 나누지 말고 가능하면 하나로 묶어서 사용하기 바란다. 맨 마지막에 있는 그림은 총 8개의 이미지로 만들어져 있는데 잘 배치를 한 후에 화면 캡처를 해서 세개씩 묶어 버렸다. 그게 편하다. 또한 프로그램과 관련되어 있어서 표를 만들어서 소스코드를 넣었는데 표는 만들지 말기를 바란다. 소스코드는 글자를 이탤릭체, 기울기를 줘서 본문과 구분을 해 줬다.
 |
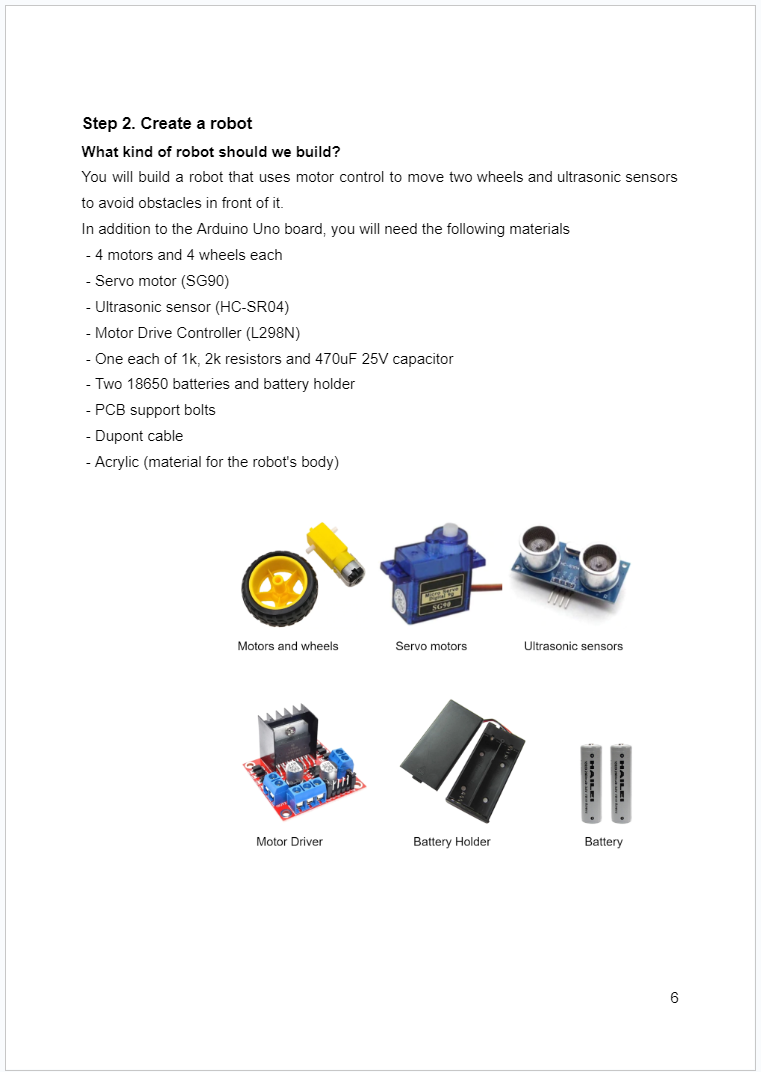 |
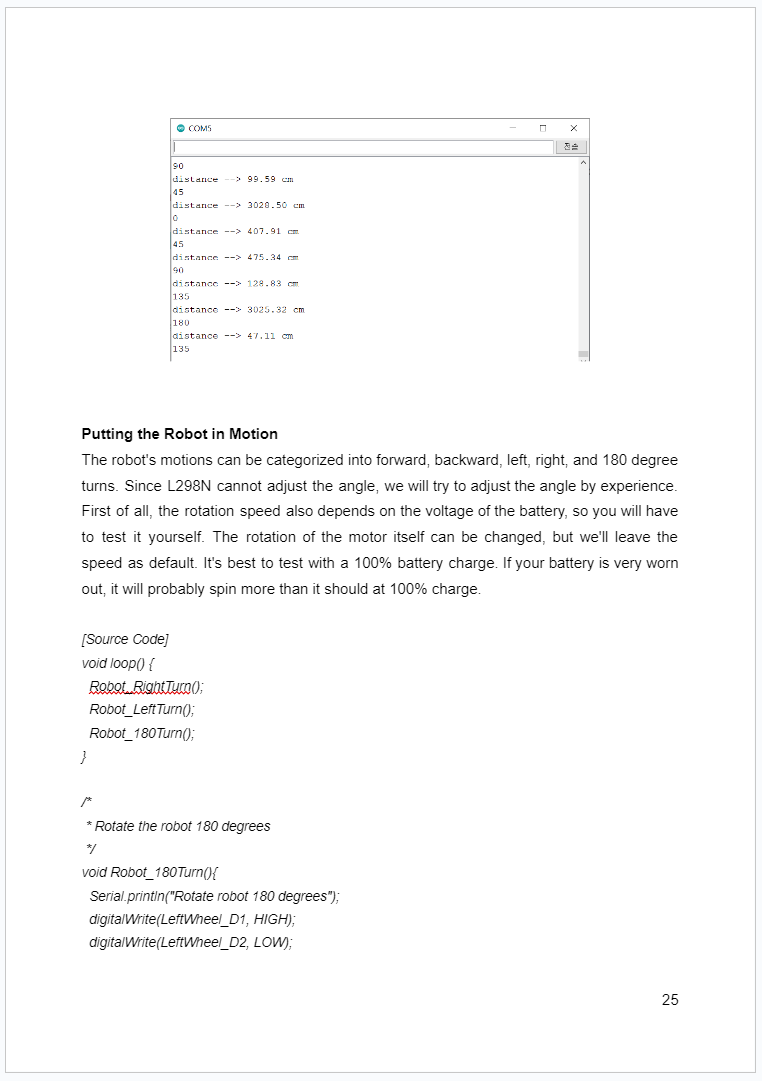 |
 |
이 정도로 준비를 했다면 Kindle Create를 사용하는데 조금은 편하다. 다음 화면은 이미 책 전체를 보기 좋게 손을 본 상태이며 표지까지 어느 정도 마친 화면이다. 좌측에 기본적인 목차들이 굵은 글씨들을 기준으로 만들어준다. 거기에 내가 수정하고 싶은대로 우측에서 골라서주면 제목들의 크기나 글자체를 바꿀 수 있었다. SETP1으로 시작하는 부분은 CHAPTER TITLE을 선택한 것이고 대문자 T가 나타는 것은 CHAPTER TITLE 아래 아래에 있는 Chapter First Paragraph를 선택한 것이다.

다음 화면은 소제목인데 Subheading을 선택한 후에 나타난 화면이다. 좌측에 볼드체로 작성해 놓은 원고에서 이미 목차를 자동으로 만들어 주기 때문에 아주 간단하게 손을 볼 수 있다.
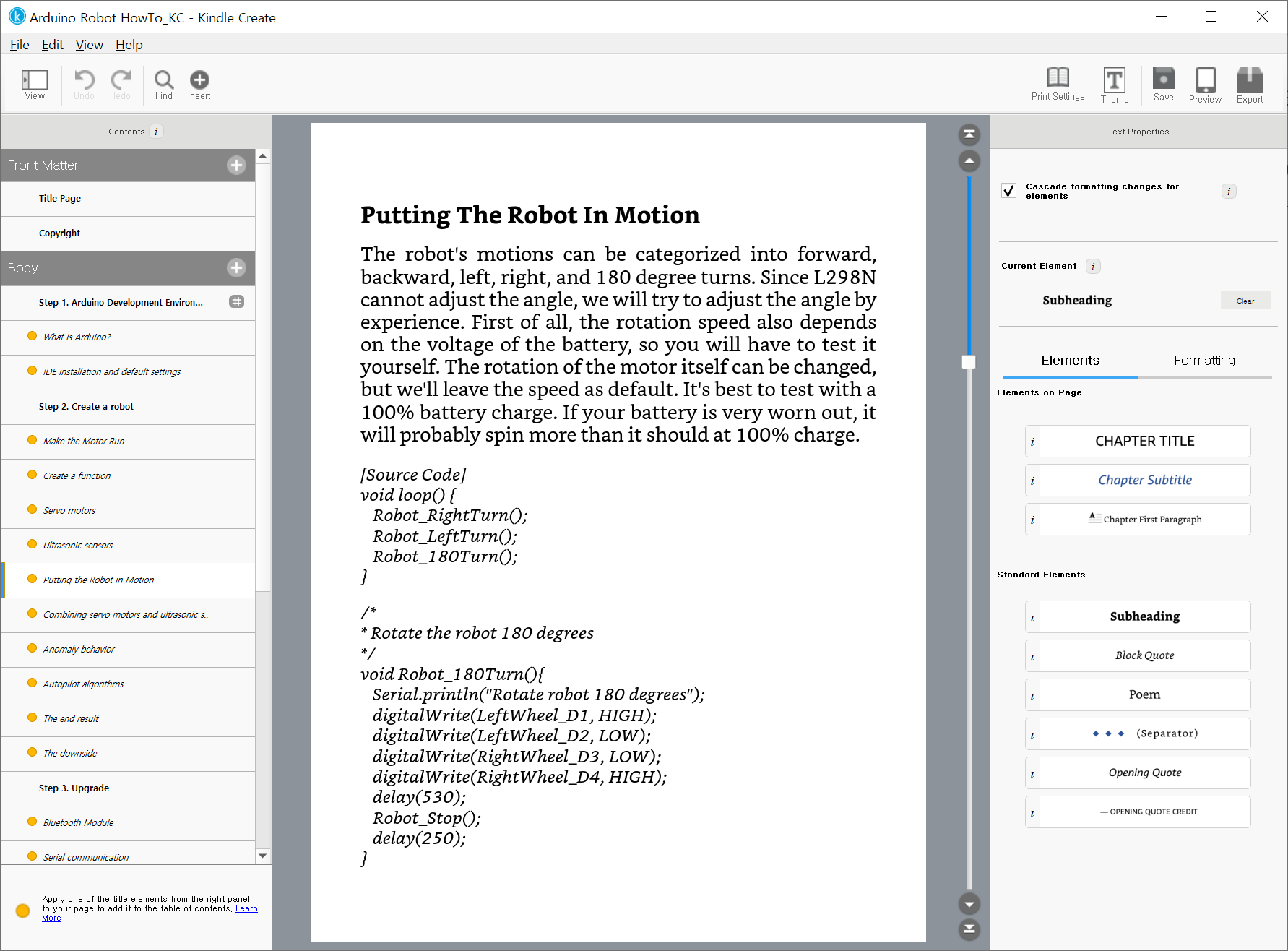
그림이 있는 페이지는 하나하나씩 보면서 위치나 크기를 조정해 주는 것이 좋다. 아무래도 킨들에서 보는 이미지들이다보니 내가 생각했던것과 다르게 나타나는 부분이 있으니 말이다.
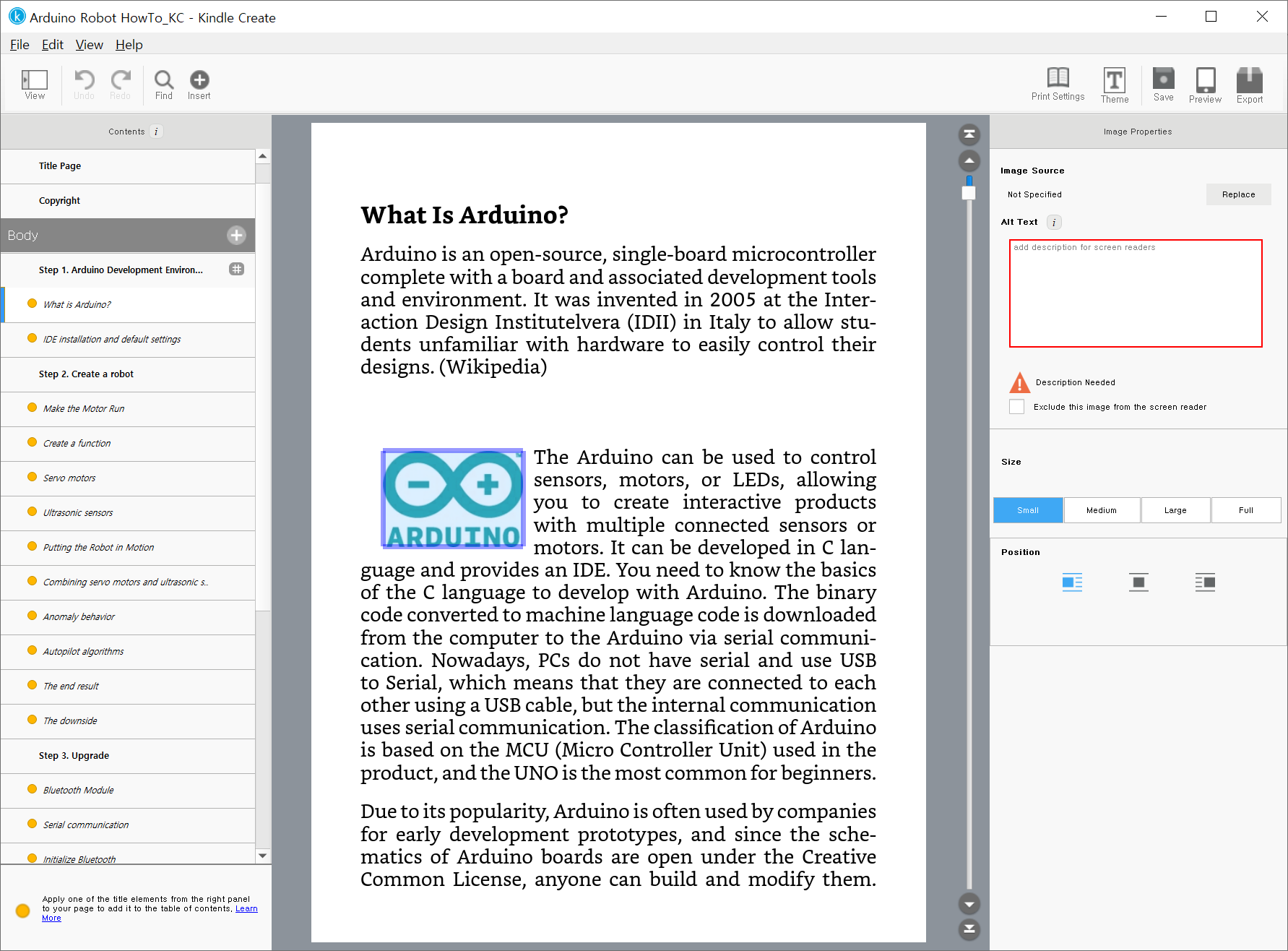
이번 포스트에서 마지막으로 볼 것은 표지에 대한 내용이다. 표지는 다음과 같은데 내가 입력한 것은 제목, 부제, 저자명 그리고 아이콘을 넣었다. 아이콘이라고는 하지만 가로세로 모두 1000 픽셀이 넘는 이미지이다. 그걸 넣으면 다음과 같이 자동으로 만들어 주고, 오른쪽의 Eidt Page를 눌러 수정을 할 수도 있다.
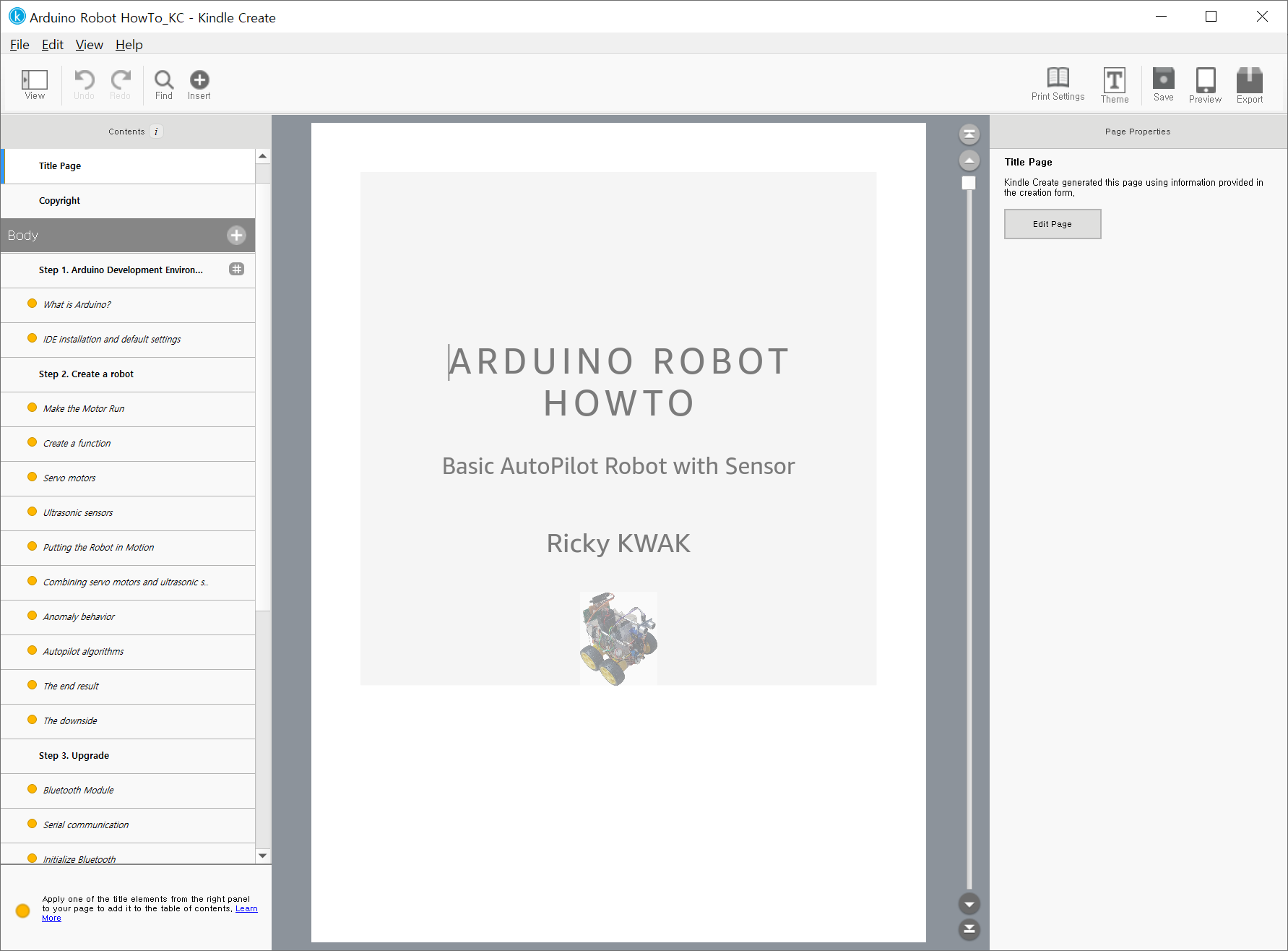
오늘은 여기까지만 했고 다음은 Copyright인데 ISBN을 입력해야 한다. 예전에 자가출판을 할 때, 무료로 ISBN을 받았던 기억이 있는데 한번 더듬더듬 찾아봐야겠다.
'IT' 카테고리의 다른 글
| [자동 번역] 맥용 Pages를 이용한 아마존 북스 원고 만들기 (0) | 2024.04.05 |
|---|---|
| 아마존 자가 출판을 위한 툴과 ISBN (1) | 2024.04.04 |
| [자동번역] Kindle Create로 리플로 가능 및 인쇄 책 준비하기 (1) | 2024.04.04 |
| 페이오니아, Payoneer에서 계좌개설하고 아마존에 등록까지 (0) | 2024.04.02 |
| Introduction to AutoSAR (0) | 2024.03.31 |




댓글