이 내용은 https://kdp.amazon.com/en_US/help/topic/G7R2L7V5X6SJH948 의 내용을 구글 독스로 복사해 와서 저장을 한 후에 DeepL을 이용해서 자동번역한 내용이다. 아직 다 읽어보지는 않았는데 편리하게 사용할 수 있어서 공유를 해 본다. 그대로 번역만 한 것이기 때문에 링크는 실제 페이지로 연결 될 수 있음을 미리 밝힌다.
한글을 영어로 번역을 할 때에는 DeepL이 다른 것보다 좋았는데 한글은 어떨지 모르겠다.
Kindle Create로 리플로 가능 및 인쇄 책 준비하기
책을 DOC 또는 DOCX 형식으로 Kindle Create로 가져오면 파일이 "리플로우 가능한" 전자책으로 변환되어 리더가 텍스트 크기를 조정할 수 있으며 모든 Kindle 장치 및 무료 Kindle 읽기 애플리케이션에서 사용할 수 있습니다. Kindle Create는 DOC(X) 형식으로 내보내는 여러 워드 프로세싱 애플리케이션(예: Microsoft Word, Apple Pages, Google Docs)에서 작동합니다.
자신의 책에 사용하기 전에 샘플 파일에서 Kindle Create를 테스트하고 싶으신가요? 튜토리얼을 확인해 보세요.
설치 후 Windows 키 > Amazon > Kindle 만들기(Windows) 또는 런치패드 > Kindle 만들기(Mac)를 선택하여 Kindle 만들기를 시작할 수 있습니다.
콘텐츠
- 알려진 제한 사항: 표, 목록 및 각주
- DOC(X) 파일에서 새 프로젝트 만들기
- Kindle Create 전자책 편집
- 목차 만들기
- 테마 선택
- 앞부분 추가
- 각 장의 첫 페이지 서식 지정
- 기타 텍스트 서식 지정
- 다시 문제 추가
- 텍스트 편집
- 텍스트 추가
- 이미지 추가 또는 변경
- 하이퍼링크 삽입, 편집 및 제거하기
- 책 인쇄 준비
알려진 제한 사항: 표, 목록 및 각주
표, 목록 및 각주는 Kindle Create에서 편집할 수 없습니다. 문서를 Kindle Create로 가져온 후 편집해야 하는 경우 소스 애플리케이션(예: MS Word)에서 변경한 다음 새 콘텐츠를 복사하여 Kindle Create에 붙여넣습니다.
DOC(X) 파일에서 새 프로젝트 만들기
- Kindle Create 시작 화면에서 새로 만들기 버튼을 클릭합니다. 파일 > 새 프로젝트를 선택하거나 단축키 CTRL + N(Mac 사용자의 경우 CMD + N)을 사용하여 새 프로젝트를 시작할 수도 있습니다. 파일 선택 대화 상자가 표시됩니다. 리플로우 가능 옵션을 클릭합니다.
- 문서 언어 목록에서 책의 언어를 선택합니다. (이렇게 해도 Kindle Create 메뉴의 언어는 변경되지 않습니다.)
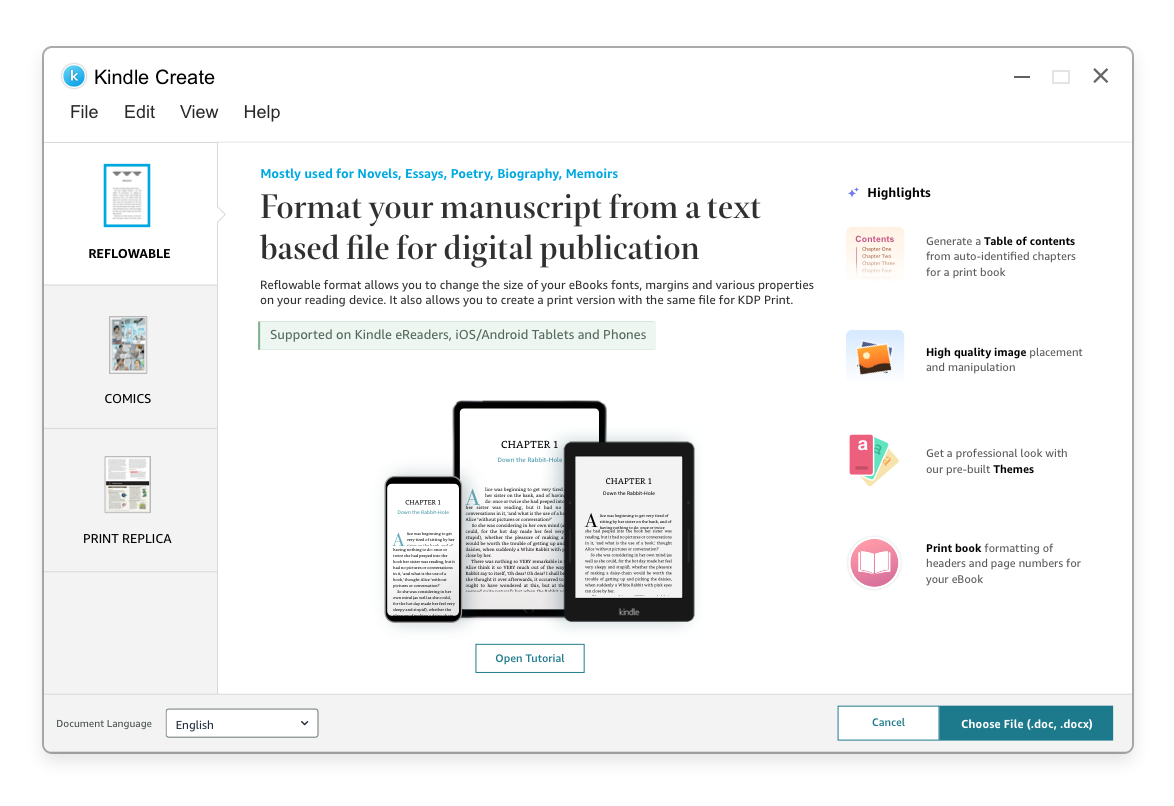
책의 언어 선택
파일 선택 버튼을 클릭하고 로컬 하드 드라이브의 DOC(X) 파일로 이동하여 파일을 선택한 다음 열기를 클릭합니다. 파일을 선택하면 Kindle Create가 파일을 Kindle 전자책으로 변환하기 시작합니다. 변환은 글꼴, 줄 간격, 여백, 들여쓰기 및 기타 타이포그래피 기능을 최적화하여 전자 장치에서 가독성을 향상시킵니다. 또한 DOC(X) 파일의 모든 페이지 나누기를 새 섹션으로 변환합니다. 파일을 가져오는 동안 Kindle Create는 회전하는 화면을 표시하여 Kindle Create에 대해 자세히 알려줍니다. 변환이 완료되면 가져오기 성공 대화 상자가 표시됩니다. 계속 버튼을
클릭합니다. 참고: 파일을 가져오는 동안 오류 메시지가 표시되는 경우 문제 해결 팁을 참조하세요.- 자동 챕터 제목 대화 상자가 표시됩니다. 시작하기 버튼을 클릭하면 Kindle Create가 전자책에서 잠재적인 챕터 제목 요소를 찾기 시작합니다.
- 제안된 장 제목 대화상자에는 가능한 장 제목의 목록이 표시됩니다. 장 제목이 아닌 항목의 선택을 취소한 다음 선택된 항목 수락을 클릭합니다. 선택된 항목은 Kindle 대화형 목차의 일부가 되며 Kindle 만들기 프로젝트의 본문 섹션에 표시됩니다. 이 대화 상자에서 챕터 제목을 클릭하여 해당 섹션으로 이동하고 제안된 챕터 제목 대화 상자를 열어둔 상태에서 서식을 적용할 수도 있습니다.
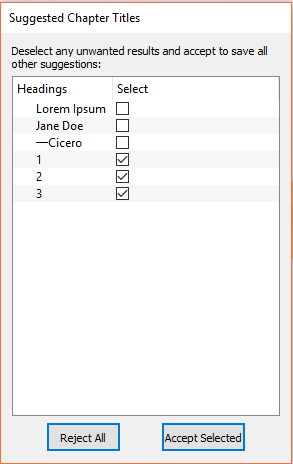
장 제목 선택하기
파일 > 프로젝트 저장을 선택하여 가져온 전자책을 저장합니다. 프로젝트 저장 대화 상자가 열립니다. 파일 위치와 이름을 수락하거나 변경한 다음 저장을 클릭합니다.
KCB 파일로 킨들 크리에이트 전자책 편집하기
저장을 클릭하면 Kindle Create가 책의 KCB 파일 및 기타 리소스를 지정한 폴더에 저장합니다. 책을 업데이트하는 데 필요한 KCB 파일 및 관련 파일이 들어 있는 폴더를 저장하고 백업하는 것이 좋습니다. 기존 파일 열기를 선택하고 관련 KCB 파일을 선택하면 이전에 저장한 프로젝트를 다시 시작할 수 있습니다. 최근 열 또는 파일 > 최근 열기에서 파일을 선택할 수도 있습니다.
내보내기를 클릭하면 킨들 크리에이티브가 KDP에 제출할 수 있는 게시 가능한 파일(KPF)을 생성합니다. KPF 파일은 출판용으로만 사용됩니다. KCB 파일은 업데이트용입니다.
목차 만들기
목차(TOC)는 좋은 전자책 읽기 경험을 위해 중요합니다. 목차는 독자가 챕터 사이를 쉽게 탐색할 수 있게 해줍니다.
Kindle Create는 가능한 챕터 제목을 감지하여 표시합니다. 항목을 수정하고 수락하면 두 가지 유형의 TOC, 즉 TOC 페이지와 Kindle 대화형 TOC를 만드는 데 사용됩니다.
| 유형 | 설명 | 예 |
| TOC 페이지 |
|
|
| Kindle 인터랙티브 TOC |
|
TOC 페이지를 삽입하려면
- 콘텐츠 창으로 이동합니다.
- 첫 번째 챕터를 클릭합니다.
- 삽입 버튼을 클릭합니다.
- 목차를 선택합니다. 감지된 장 제목 목록이 나타납니다.
- 확인을 클릭하여 수락합니다. Kindle Create가 책에 TOC 페이지를 추가합니다.
책의 챕터를 추가하거나 제거하면 목차 페이지가 자동으로 업데이트됩니다. 장 제목을 변경하면 TOC가 새 텍스트와 일치하도록 자동으로 업데이트됩니다.
제목 요소(장 제목, 페이지 제목, 책 제목, 파트 제목)를 적용하면 TOC 항목을 만드는 데 사용됩니다. 주황색 점으로 표시된 섹션은 TOC에 포함되지 않습니다:
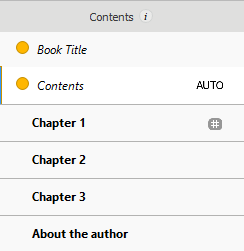
TOC에 섹션을 포함하려면 제목 요소(일반적으로 장 제목)를 적용합니다.
- 챕터를 끌어서 놓아 챕터의 순서를 변경할 수도 있습니다.
- 챕터를 병합하려면 챕터를 마우스 오른쪽 버튼으로 클릭하고 이전 섹션과 병합 또는 다음 섹션과 병합을 선택합니다.
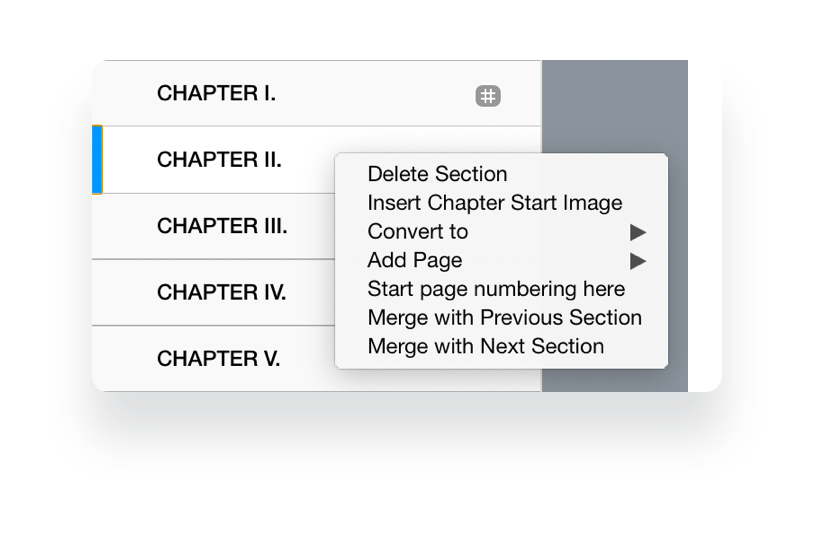
- 챕터를 분할하려면 챕터 본문에서 챕터를 분할할 위치를 클릭합니다. 그런 다음 마우스 오른쪽 버튼을 클릭하고 여기서 챕터 분할을 선택합니다.
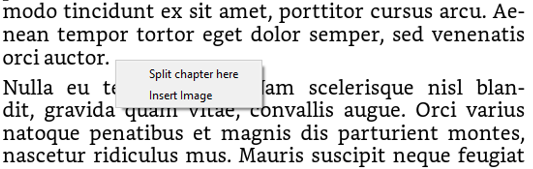
테마 선택
저장 버튼 옆에 있는 테마 버튼을 사용하면 미리 정의된 책 스타일 중에서 선택할 수 있습니다. 이러한 스타일은 전문 북 디자이너가 만든 것으로, 독자가 쉽게 즐길 수 있는 멋진 스타일의 전자책을 만들어 줍니다. 테마 중 하나를 선택하여 전자책 모양을 업데이트하세요. 전자책에 표시한 모든 요소는 활성 테마에 정의된 스타일로 업데이트됩니다. 기본적으로 모던 테마가 활성화되어 있습니다. 이러한 테마는 사용자가 편집할 수 없습니다.
언어 참고: DOC(X) 파일이 전자책에 지원되는 인도 언어(힌디어, 타밀어, 말라얄람어, 마라티어 또는 구자라트어) 중 하나인 경우 Kindle Create는 두 가지 테마만 표시합니다: 클래식과 모던.
앞부분 추가
Kindle Create를 사용하면 몇 번의 클릭만으로 제목 페이지 및 헌정 페이지와 같은 프런트 페이지를 추가할 수 있습니다. 서문 페이지를 추가하려면 서문 옆의 + 기호를 클릭하고 삽입할 페이지를 선택합니다. Kindle Create에서는 다음 유형의 페이지를 삽입할 수 있습니다:
| 페이지 유형 | TOC 항목 | 사용법 |
| 제목 페이지 | 제목 페이지 | 책 제목, 부제목, 저자 이름 및 출판사 로고가 포함됩니다. |
| 저작권 | 저작권 | 저작권, 판형, 출판사 등의 정보를 포함합니다. |
| 헌신 | 헌신 | 한 사람 또는 여러 사람에게 책을 헌정하는 짧은 단락을 작성하고 그 이유를 설명합니다. |
| Epigraph | Epigraph | 인용 어트리뷰션과 함께 책의 주제를 보완하는 인용문입니다. |
| TOC 페이지 | N/A | 책의 주요 섹션을 해당 페이지 번호와 함께 나열한 목차입니다. |
| 머리말 | 머리말 | 책의 시작 부분에 있는 글, 일반적으로 다른 사람이 쓴 서문입니다. |
| 소개 | 소개 | 독자를 위한 소개 텍스트를 추가할 수 있는 섹션입니다. 일반적으로 논픽션 서적에 사용됩니다. |
| 서문 | 서문 | 책 또는 현재 판에 대한 맥락을 제공하는 저자가 쓴 책 소개입니다. |
| 프롤로그 | 프롤로그 | 스토리의 배경이 되는 선행 이벤트를 표시합니다. 일반적으로 소설에 사용됩니다. |
| 표준 페이지 | 페이지 제목이 사용됩니다. | 사용자 지정 유형의 전면 콘텐츠를 생성하는 데 사용할 수 있는 빈 페이지입니다. |
각 장의 첫 페이지 서식 지정
콘텐츠 창에는 변환된 모든 섹션의 첫 페이지가 썸네일로 표시됩니다. 썸네일을 선택하면 해당 섹션이 편집 창에 표시됩니다. 앞부분의 서식을 지정한 후 각 장의 시작 부분에 관련 서식을 적용합니다:
- 모든 챕터가 올바르게 변환되었는지 확인합니다. 목차 창에 누락된 장이 있는 것 같으면 이전 장에 포함된 것일 수 있습니다. 이전 장을 강조 표시한 다음 편집 창에서 섹션을 스크롤하여 묻혀 있는 장 제목을 찾아 장 제목 요소로 태그를 지정합니다.
- 속성 창의 요소 탭에서 공통 요소 아래의 옵션을 사용하여 각 장의 첫 페이지 모양을 제어합니다:
- 팁: 장 제목, 장 부제목 등과 같은 테마 요소를 빠르게 수정하려면 요소에 대한 캐스케이드 서식 변경을 사용합니다. 이 설정을 켜면 한 섹션의 요소(예: 장 제목)를 변경하면 책에서 같은 요소의 다른 인스턴스(예: 다른 모든 장 제목)가 자동으로 업데이트되어 동일하게 보입니다.
작업을 저장하려면 파일 > 프로젝트 저장을 클릭합니다.
기타 텍스트 서식 지정
각 장의 첫 페이지 서식을 지정한 후에는 속성 패널의 서식 탭을 사용하여 추가 서식을 변경할 수 있습니다. 요소는 단락의 위치 및 서식을 업데이트하므로 개별 서식을 변경하기 전에 요소를 적용하는 것이 좋습니다. 속성 창의 서식 탭에서 유용하게 사용할 수 있는 텍스트 변경 사항은 다음과 같습니다:
- 텍스트의 전환을 나타내는 장식 요소인 구분 기호를 추가합니다.
- 블록 따옴표를 사용하여 내러티브에서 구분하고 싶은 긴 인용문을 강조 표시할 수 있습니다.
- 시를 사용하여 시의 서식과 가독성을 개선합니다.
- 스토리텔링 효과를 위해 특수 텍스트 서식을 지정합니다:
변경한 내용이 너무 많아 복구 방법을 알 수 없는 경우 지우기 버튼을 클릭하면 단락이 일반 본문 텍스트로 돌아가서 새로 시작할 수 있습니다.
다시 문제 추가
Kindle Create를 사용하면 몇 번의 클릭만으로 에필로그, 저자 소개 등과 같은 부록 페이지를 쉽게 추가할 수 있습니다. 부록 페이지를 추가하려면 부록 옆의 + 기호를 클릭하고 삽입할 페이지를 선택합니다. Kindle Create에서 삽입할 수 있는 페이지 유형은 다음과 같습니다:
| 페이지 유형 | TOC 항목 | 사용법 |
| 에필로그 | 에필로그 | 스토리의 결론 부분 |
| 후기 | 후기 | 마무리 진술 또는 코멘트. 예를 들어, 책이 나오게 된 계기 |
| 감사 | 감사 | 책을 만드는 데 도움을 준 사람이나 출처에 감사하는 섹션 |
| 저자 소개 | 저자 소개 | 마케팅 목적으로 사용되는 작성자의 짧은 소개글 및 이미지 |
| 저자에 대한 칭찬 | 저자에 대한 칭찬 | 저자의 저작물을 칭찬하는 인용문 및 출처 표시 |
| 이 시리즈의 도서 | 이 시리즈의 도서 | 독자가 쉽게 찾을 수 있도록 시리즈의 더 많은 책에 대한 Amazon 링크를 추가합니다. |
| 저자별 도서 | 저자별 도서 | 독자가 쉽게 찾을 수 있도록 저자의 더 많은 글에 아마존 링크를 추가합니다. |
| 문자 목록 | 문자 목록 | 책에 있는 캐릭터 목록을 표시하는 페이지 |
| 표준 페이지 | 페이지 제목이 사용됩니다. | 사용자 지정 유형의 백메터리 콘텐츠를 생성하는 데 사용할 수 있는 빈 페이지입니다. |
텍스트 편집
DOC(X) 파일에서 가져온 전자책의 경우 Kindle Create에서 텍스트를 편집할 수 있습니다. 가장 빈번한 이유는 오타 및 간격 문제를 수정하기 위해서입니다. DOC(X) 파일에서 가져온 표, 각주, 목록 및 인라인 이미지는 현재 Kindle Create에서 편집할 수 없습니다. 소스 파일에서 필요한 사항을 변경한 다음 다시 가져오세요.
참고: 텍스트 서식을 지정할 때는 단락을 나머지 본문 텍스트와 구분해야 하는 경우에만 단락에 글꼴을 적용하세요. 모든 본문 텍스트에 글꼴을 적용하면 디바이스에서 선호하는 글꼴을 선택할 수 없기 때문에 독자에게 좋지 않은 경험을 제공할 수 있습니다.
텍스트 추가
업데이트할 텍스트가 많은 경우 DOC(X) 파일에서 텍스트를 복사하여 편집 창에 붙여넣을 수 있습니다. 붙여넣은 텍스트에는 편집 창의 커서 위치에서 활성화된 서식이 적용됩니다. 복사 및 붙여넣기 명령은 편집 메뉴 또는 바로 가기를 통해 사용할 수 있습니다: 복사의 경우 CTRL + C(Mac 사용자의 경우 CMD + C), 붙여넣기의 경우 CTRL + V(Mac 사용자의 경우 CMD + V)를 누르세요.
이미지 추가 또는 변경
Kindle Create는 이미지 삽입, 크기 조정 및 삭제를 지원합니다. 전문적인 책 레이아웃에 기반한 옵션을 사용하여 이미지의 크기와 정렬을 편집할 수 있습니다. Kindle Create에는 JPG 또는 PNG 형식의 이미지가 필요하며, Kindle HDX 장치에서 이미지 선명도를 보장하기 위해 가장 긴 면이 최소 100픽셀, 인치당 300픽셀을 권장합니다. 단락 내부의 이미지(인라인 이미지)는 편집할 수 없지만 소스에서 해당 이미지를 삭제한 다음 Kindle Create에 삽입할 수 있습니다. 문제가 있는 경우 당사에 문의하세요.
이미지 추가
전자책에 JPG 또는 PNG 이미지를 추가하려면 다음과 같이 하세요:
- JPG 이미지를 삽입할 위치를 마우스 오른쪽 버튼으로 클릭하고 팝업 메뉴에서 이미지 삽입을 선택합니다. 이미지 삽입 창이 나타납니다. 추가할 이미지를 선택하고 열기를 클릭합니다.

- 이미지가 추가되고 이미지 속성이 속성 창에 표시됩니다:
챕터 시작 이미지 삽입
장 시작 이미지를 사용하면 장의 첫 페이지 상단에 페이지의 위쪽, 왼쪽 및 오른쪽 가장자리로 확장되는 이미지를 추가할 수 있습니다. 장 시작 이미지를 삽입하려면 다음과 같이 하세요:
- 왼쪽 패널에서 챕터를 클릭하여 챕터를 선택합니다.
- 상단 표시줄의 삽입 버튼을 클릭하고 챕터 시작 이미지를 선택합니다. 팝업이 열립니다.
- 팝업에서 이미지를 선택하고 이미지의 높이(페이지의 25% 또는 페이지의 33%)를 선택한 다음 이미지의 초점 지점을 지정하여 다양한 화면과 방향에서 이미지가 어떻게 보일지 선택합니다. 이 화면에서 이미지의 대체 텍스트를 삽입할 수도 있습니다.
이미지 바꾸기
이미지를 바꾸려면 이미지를 마우스 오른쪽 버튼으로 클릭하고 팝업 메뉴에서 이미지 바꾸기를 선택합니다. 이미지 속성을 변경해야 하는 경우 대체 텍스트, 크기 및 위치에 대한 자세한 내용은 이미지 추가하기를 참조하세요.
이미지 삭제
이미지를 삭제하려면 이미지를 마우스 오른쪽 버튼으로 클릭하고 팝업 메뉴에서 이미지 삭제를 선택합니다.
외부 하이퍼링크 삽입, 편집 및 제거하기
Kindle Create를 사용하면 웹 페이지로 연결되는 하이퍼링크를 전자책에 삽입할 수 있습니다. 외부 링크는 독자 경험을 향상시켜야 합니다. 링크에 대한 지침을 참조하십시오.
하이퍼링크를 삽입하려면:
- 하이퍼링크하려는 텍스트를 강조 표시합니다.
- 마우스 오른쪽 버튼을 클릭합니다. 팝업 메뉴가 나타납니다.
- 하이퍼링크 삽입을 클릭합니다. 대화 상자가 나타납니다.
- 연결하려는 웹페이지의 주소를 입력합니다.
- 하이퍼링크 삽입을 클릭합니다. Kindle Create의 콘텐츠 패널 위에 있는 삽입 버튼을 클릭하여 하이퍼링크를 삽입할 수도 있습니다.
하이퍼링크를 편집하려면
- 하이퍼링크 텍스트를 강조 표시합니다.
- 마우스 오른쪽 버튼을 클릭합니다. 팝업 메뉴가 나타납니다.
- 하이퍼링크 수정을 클릭합니다. 대화 상자가 나타납니다.
- 표시 텍스트 또는 링크된 웹페이지의 주소를 수정합니다.
- 하이퍼링크 삽입을 클릭합니다.
참고: 하이퍼링크된 텍스트의 크기를 변경할 수 있습니다. 텍스트를 굵게, 이탤릭체 또는 밑줄로 만들 수도 있습니다. 텍스트 색상은 변경할 수 없습니다.
하이퍼링크를 제거하려면
- 하이퍼링크 텍스트를 강조 표시합니다.
- 마우스 오른쪽 버튼을 클릭합니다. 팝업 메뉴가 나타납니다.
- 하이퍼링크 제거를 클릭합니다.
책 인쇄 준비
Kindle Create를 사용하면 동일한 프로젝트 파일로 디지털 및 인쇄 출판을 위한 책을 준비할 수 있습니다. 선택한 모든 트림 크기에 맞게 콘텐츠와 여백의 크기가 자동으로 조정됩니다.
인쇄 준비를 돕기 위해 Kindle Create는 다음과 같은 기능도 제공합니다:
- 페이지 번호 매기기: 기본적으로 Kindle Create는 본문 섹션의 첫 페이지를 1페이지로 할당하고 앞부분 페이지에는 로마자 번호가 지정됩니다. 책에 목차 페이지가 있는 경우 인쇄 버전의 챕터 옆에 페이지 번호가 생성됩니다.
- 머리글 및 바닥글: Kindle Create의 오른쪽 상단 모서리에 있는 인쇄 설정 버튼을 클릭합니다. 그러면 저자 이름, 책 제목 및 페이지 번호의 정렬과 위치를 변경할 수 있는 여러 옵션이 있는 창이 열립니다. 머리글과 바닥글은 전자책에는 사용할 수 없으며 페이퍼백에만 사용할 수 있습니다. 미리보기에는 일반적으로 가져온 파일의 메타데이터에서 생성된 전자책용 헤더가 표시될 수 있지만 최종 전자책에는 책 제목 메타데이터를 기반으로 한 헤더가 표시됩니다.
- 페이지 스프레드: Kindle Create는 페이지에 적합한 스프레드를 자동으로 계산합니다. 제목 및 장 페이지와 같은 페이지는 자동으로 오른쪽에 인쇄됩니다.
- 미망인과 고아: Kindle Create는 책에서 위도우 및 고아가 된 단락을 최소화하도록 책을 자동으로 최적화합니다. 미망인과 고아는 단락의 시작 또는 끝에 있는 줄로, 페이지나 열의 위쪽 또는 아래쪽에 매달려 나머지 단락과 분리된 채로 남아 있습니다.
'IT' 카테고리의 다른 글
| 아마존 자가 출판을 위한 툴과 ISBN (1) | 2024.04.04 |
|---|---|
| 아마존 전자책과 Kindle Create - 1 (0) | 2024.04.04 |
| 페이오니아, Payoneer에서 계좌개설하고 아마존에 등록까지 (0) | 2024.04.02 |
| Introduction to AutoSAR (0) | 2024.03.31 |
| 아마존에서 책 출판을 해 보자. 시작편 (1) | 2024.03.27 |




댓글